装机高人教你U盘装杏雨梨云系统
装机高人教你U盘装杏雨梨云系统
使用U盘的朋友或许有这样的一种疑问:U盘怎样安装老友系统,面对这么一个问题,主编给大家带来一套处理办法,就U盘怎样安装青苹果系统做出如下解答,但愿我们看完后会有所了解。
在使用U盘的朋友,这里有我们需要了解的知识即:怎么使用U盘安装系统,这些步骤,是主编通过自身的实践而得出的结论,给大家详解一下怎么使用U盘安装系统。但愿我们有所收获
U盘装系统图解介绍
首先,准备好一个8G上述的U盘
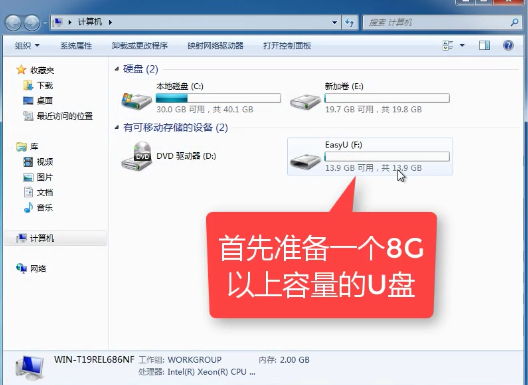
U盘装系统截图(1)
下载并安装“小白一键重装”。
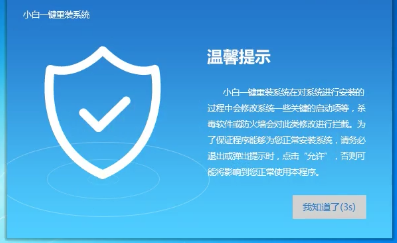
U盘装系统截图(2)
打开“U盘启动”,选择U盘模式。
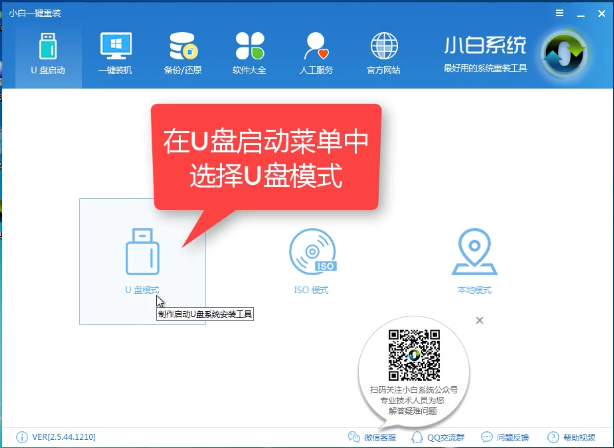
U盘装系统截图(3)
软件识别后的U盘,出现在列表中,勾选。
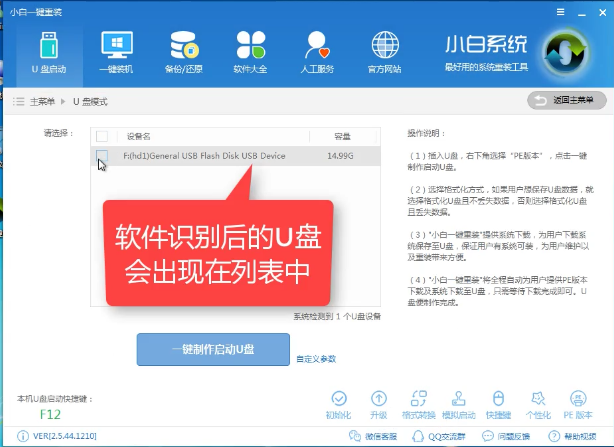
U盘装系统截图(4)
右下角,选择pE版本
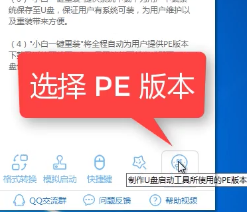
U盘装系统截图(5)
选择高级版
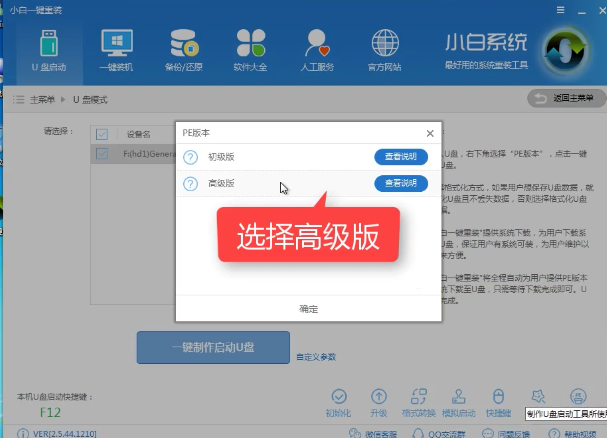
U盘装系统截图(6)
可以定义关于参数。
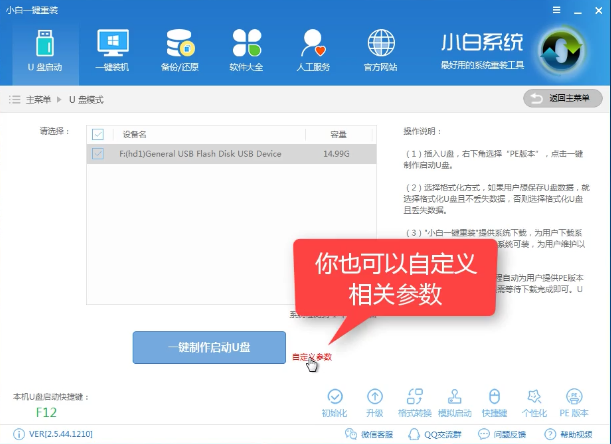
U盘装系统截图(10)
确定好关于配置后,点击一键制作,启动U盘。
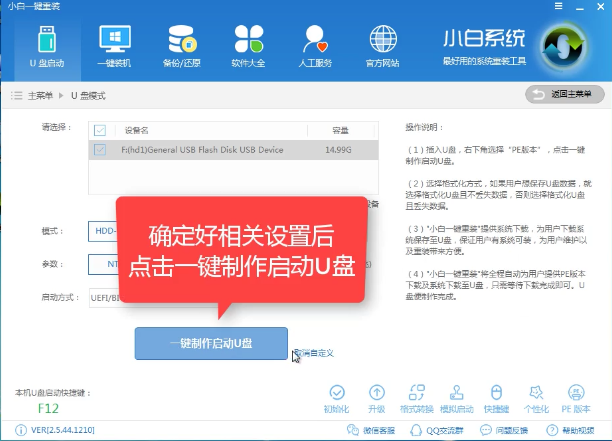
U盘装系统截图(8)
格式化中,可以选择想要的选项。
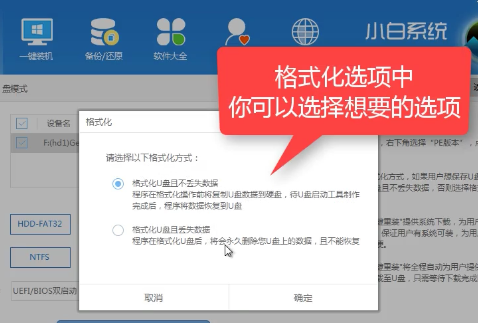
U盘装系统截图(9)
选择想要的制作的系统
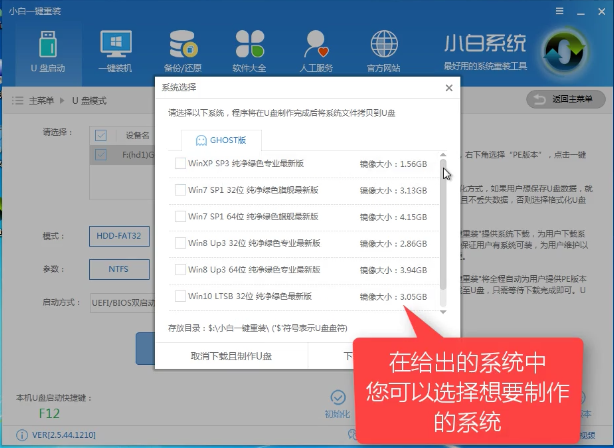
U盘装系统截图(7)
点击“下载系统盘制作U盘”
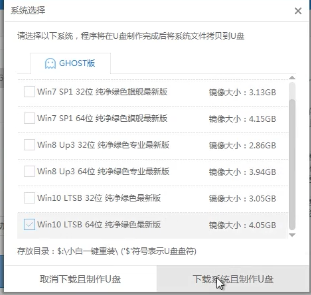
U盘装系统截图(11)
等待即可。
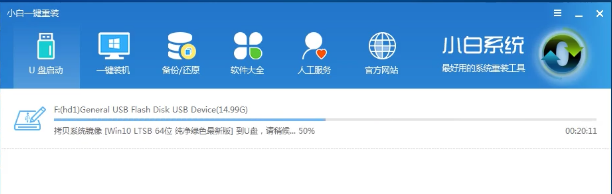
U盘装系统截图(12)
点击“确定”

U盘装系统截图(13)
在快捷键根据电脑品牌,选择开机快捷键
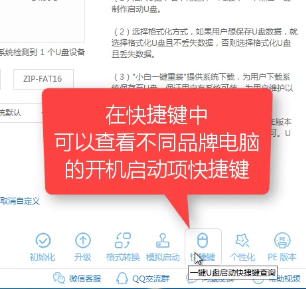
U盘装系统截图(14)
重启系统,开始安装制作好的U盘
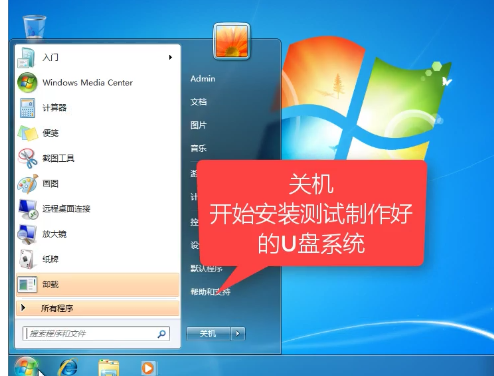
U盘装系统截图(15)
选择第二项
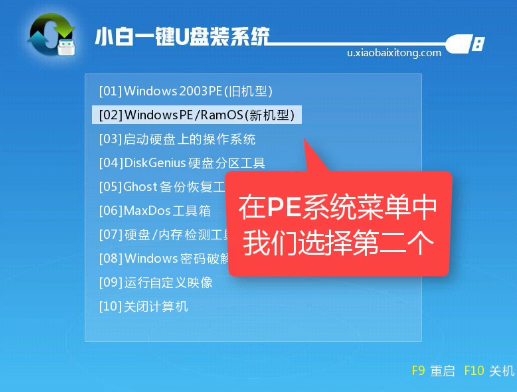
U盘装系统截图(16)
选择第二个
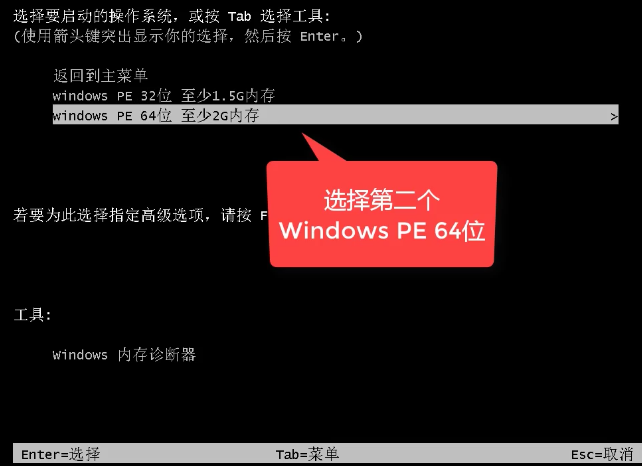
U盘装系统截图(110)
自动检测U盘系统

U盘装系统截图(18)
点击“安装系统”

U盘装系统截图(19)
选择目录分区的路径。

U盘装系统截图(20)
点击“继续”
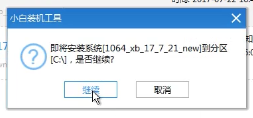
U盘装系统截图(21)
点击“重启”,拔掉U盘。
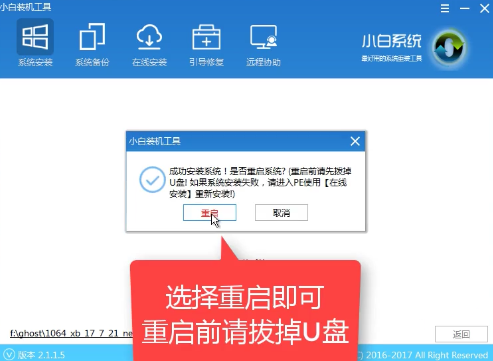
U盘装系统截图(22)
完成安装系统

U盘装系统截图(23)
上述便是怎么用U盘安装系统的操作步骤了,但愿能够协助到我们。
系统推荐
- 1 雨林木风v2021.10最新win11 64位加强旗舰版
- 2 电脑公司32位win7通用纪念版v2021.12
- 3 番茄花园win11 64位老电脑旗舰版v2021.11免激活
- 4 新萝卜家园v2021.12最新win8.1 32位珍藏游戏版
- 5 大白菜Windows xp 超纯装机版 2021.06
- 6 999宝藏网Windows10 64位 清爽装机版 2021.04
- 7 电脑公司Win8.1 64位 快速装机版 2021.04
- 8 深度技术Win7 64位 完整装机版 2021.06
- 9 系统之家Windows10 32位 极速装机版 2021.06
- 10 深度技术Windows8.1 64位 新机装机版 2021.04
